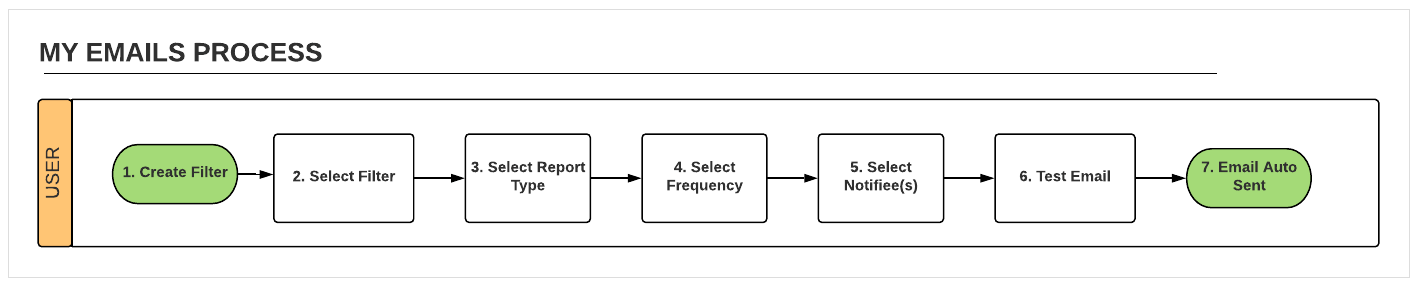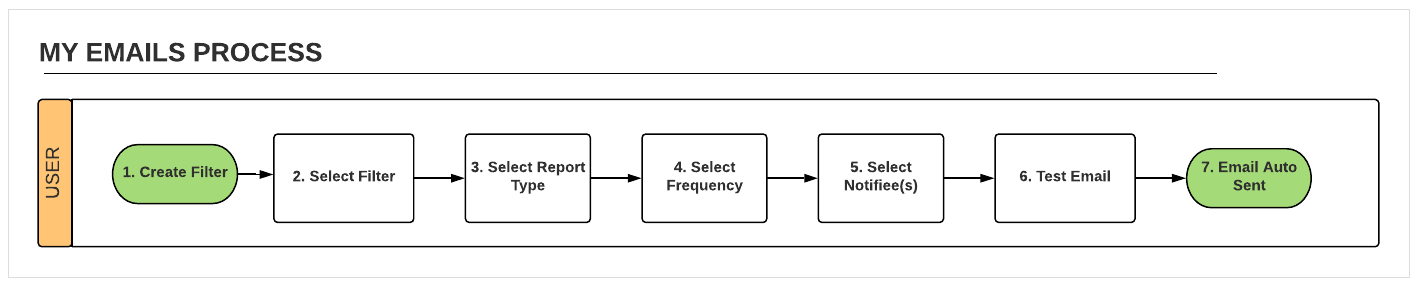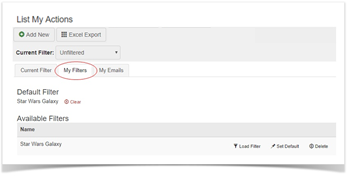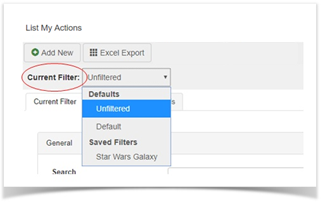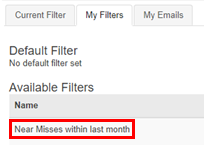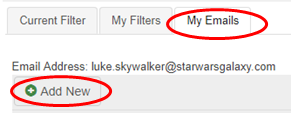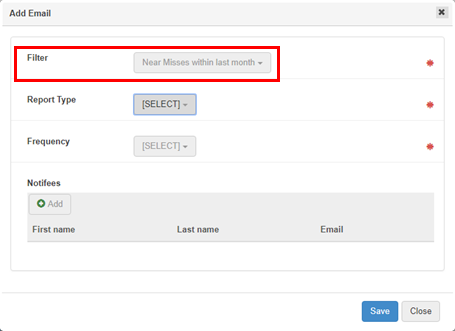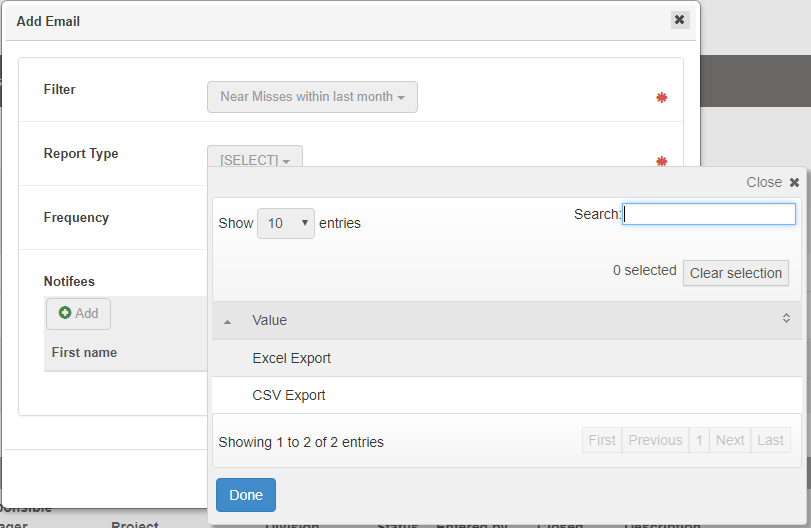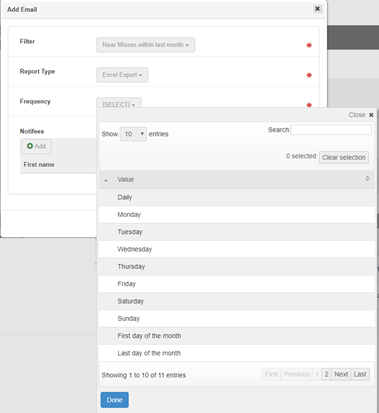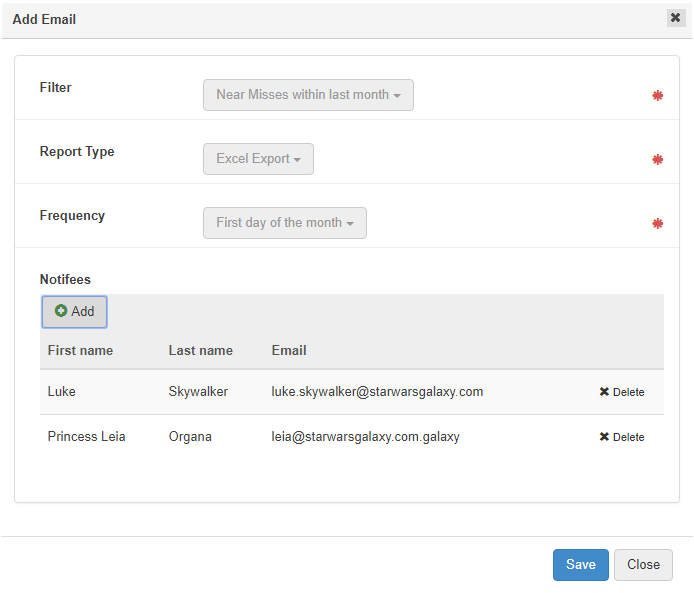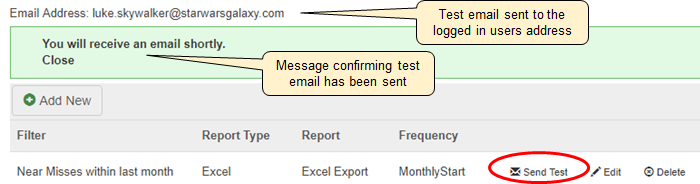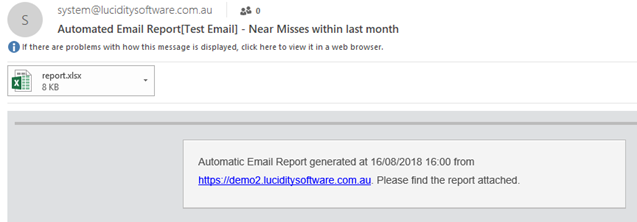In this page:
| Table of Contents |
|---|
Related pages:
| Child pages (Children Display) | ||
|---|---|---|
|
Scheduled Emails / Reports
| Info |
|---|
Overview The My Emails functionality allows an Excel report of particular records or information to be created and emailed to recipients automatically and on a regular schedule. This feature may also be referred to as 'Scheduled Reports.' |
| Tip |
|---|
Video: My Emails Video: Induction eLearning and Scheduled Reports Webinar Induction eLearning: starts immediately and continues to the 37 minute mark |
Permissions
Users will automatically be able to access the My Emails functionality and schedule reports to themselves, assuming they have a valid email in their user account. Administrators may also have access to generate schedule reports on behalf of other users, although as outlined below it is recommended this is managed carefully. Permissions for all Lucidity applications are set via Lucidity Access and are generally configured by the administrator. Refer to the Access Roles page within the Lucidity Access user guide for more details.
Setting up a Schedule Email
The My Emails function is available throughout Lucidity Software on any page where lists of records or information are available and can be filtered. There are several steps required in the process to ensure the emails work efficiently. These are outlined in the flow chart below and explained in detail throughout the rest of this user guide.
Step 1: Create Filter
In order to be able to set automated emails, an understanding of the My Filters function is required. Filters are a powerful tool enabling general or very specific searches to be applied. For more detail, access the My Filters user guide.
Users can create and save their own reports using the My Filters feature.
Any saved filters can be easily accessed via the Current Filter drop down selection option above the Filter tabs. This is a short-cut route for applying saved filters.
To create the desired filter for the email report:
Navigate to the desired page within Lucidity Software were the reporting requirements can be found e.g Lucidity Incident
Create the desired filter as per the User Guide instructions
The filter will now appear as an available filter in the My Filters tab
Step 2: Select Filter
Continuing from the same page:
Click the 'My Emails' tab
Click 'Add New'
Select the filter created in Step 1 e.g 'Near Misses within the last month'
| Info |
|---|
Reusing Filters Filters can be reused multiple times to create different email notifications utilising different parameters. The Column Configuration tool can be utilised in conjunction with filters to alter the fields displayed in the Excel report. |
Step 3: Select Report Type
Most email notifications allow for standard Excel or CSV files.
Use the Report Type filter to select the desired option
Click 'Done'
| Info |
|---|
CSV Files It is recommended CSV files are used for scheduled reports where available. CSV files are 'flat' files and are a smaller size to a standard Excel file. This can help prevent issues with larger reports. Once opened, the CSV file can be saved as a standard Excel file if required. |
Step 4: Select Frequency
Emails can be sent:
On a specific day
Weekly
Monthly (first or last day of the month)
Use the frequency filter to select the desired option
Click 'Done'
Step 5: Select Notifee(s)
Click 'Add' and select the desired report recipient(s) from the notifies filter
click 'Save'
The example here shows a report from Lucidity Incident showing all the Near Misses from the last month will be sent as an Excel Export on the first day of every month to Luke Skywalker and Princess Leia.
| Info |
|---|
Administrator Permissions All users can create their own emailed reports, while administrators (with Report Emailing Administrator permission) can also specify reports to be sent to others. This prevents unintentional emails being sent to the incorrect notifee(s). A word of caution: when a user receives the email, it will say the sender is Lucidity, not the administrator who scheduled the report. If the user ever wants the notification to stop, it can be difficult to determine which administrator created it and therefore which administrator needs to log in to turn it off. Also, if an administrator ever leaves the business and their profile is archived, all scheduled reports from their profile will stop. Therefore, it's recommended that no user is able to schedule reports to other users. Instead, it is better managed by having 1 single user profile (named report emailing administrator) where all scheduled reports to other users are set. |
| Note |
|---|
Email Addresses Email addresses of recipients must be correct. These can be edited in Lucidity HR and Lucidity Access. Refer to the relevant user guides for more details. |
Step 6: Test Email
Once saved, the option to send a test email becomes available. It is best practice to send a test email to ensure it works as required.
Test emails will NOT be sent to all the selected notifies but rather to the logged in user (IE - the user creating the email notification).
To send a test email:
Click 'Send Test'
A message will appear confirming an email will be sent shortly
Step 7: Email Auto Sent
The email will now be sent to all notifee(s) as per the frequency set and appear similar to the below. Note no email will be sent if there are no results returned.
Edit or delete My Emails
To edit any parameters for an email notification > click 'Edit' at the far right of the relevant email notification.
To delete an email notification > click 'Delete' at the far right of the relevant email notification.
FAQs
These FAQs are designed as supplemental documentation to the main User Guide. It aims to provide a better understanding and use of the My Emails feature.
What is the best way to manage setting scheduled reports to a variety of different users?
It is better to avoid setting large numbers of scheduled reports from a variety of user accounts as it can then become difficult to know which account needs to be accessed to delete any emails no longer required. It will also help avoid duplication.
Therefore, it is best to encourage each user to schedule their own reports. This allows them to be self-sufficient and can have complete control over what information they receive and when.
However, if scheduling is required to be done on behalf of other users, it is recommended a single account is used. See Step 5 Select Notifee(s) above for more details.
A user did not receive their Email as a result of a Notification, Report or Send Inform request. How can I find out what went wrong?
The following checks are recommended if a user does not receive their email:
Ensure the user has a valid and current email address saved in their Lucidity Access profile in the 'Email Notifications' field
Confirm the email address is saved correctly (ie - no spaces or characters before or after the email address)
Ask the user to check their email spam/ junk folders. Some email providers may direct messages from unknown senders in 'Other' or 'Social' tabs and skip the main inbox by default, such as Microsoft Outlook and Gmail.
Confirm with your organisation's IT administrator that emails from system@luciditysoftware.com.au are being received by other users.. If there is an issue here, there will often be an issue for multiple users.
Confirm with your IT administrator that there are no spam rules preventing emails being delivered by Lucidity Software (system@luciditysoftware.com.au).
To ensure greater deliverability, it is recommended that the following are white-listed by the organisations IT department:
Lucidity's sending email address (system@luciditysoftware.com.au)
Lucidity's server IP address (198.2.136.186)
The URL of the organisations Lucidity Software System (typically ORGANISATIONNAME.luciditysoftware.com.au)
In this page:
| Table of Contents |
|---|
Related pages: