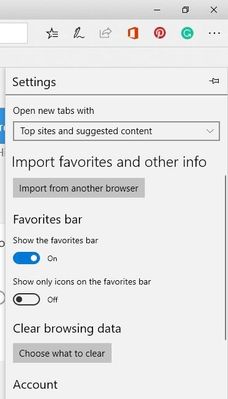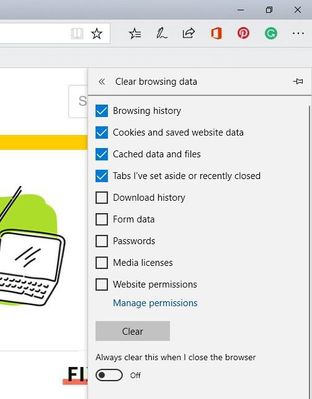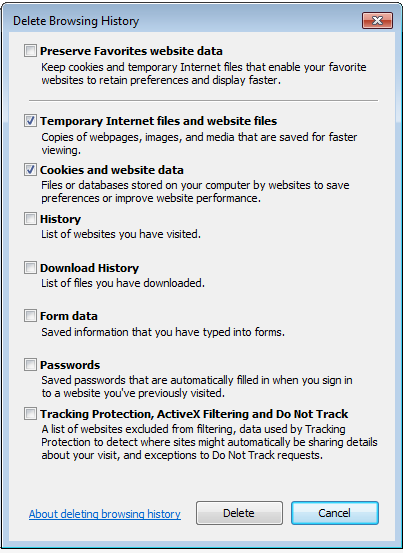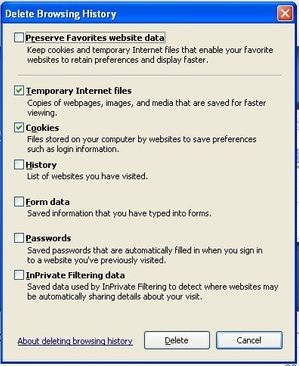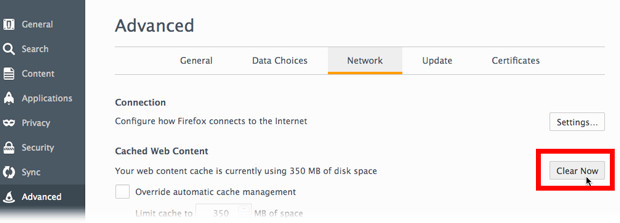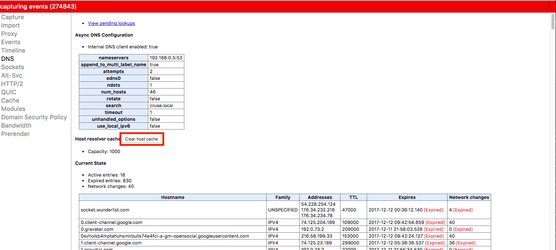Microsoft Edge
Microsoft Edge Windows 10 version
To clear the cache we need to navigate to the Clear Browsing Data option, the steps are as below:
- Open Microsoft Edge.
- Click the Settings and More menu (the three ellipses).
- Click Settings.
- Click Choose what to clear button under Clear Browsing Data heading.
- Click Clear and All Clear will appear once done.
As noted that this clears the cache and your browsing history, cookies and saved website data, and tabs you’ve set aside or recently closed as shown below,
Internet Explorer
Internet Explorer 9, 10 & 11
- Open the tools menu and click "Internet Options"
- Go to "General" tab and click "Delete" button against "Browser History" section.
- Leave Temporary Internet Files and Cookies ticked and untick all the other boxes as below
- Click delete.
- Close Internet Explorer and open again.
Internet Explorer 8
- Open the tools menu and click "Delete Browsing History"
- Leave Temporary Internet Files and Cookies ticked and untick all the other boxes as below
- Click delete.
- Close Internet Explorer and open again.
Mozilla Firefox
- Click the icon and choose 'Preferences'.
- Select the 'Advanced' panel.
- Click the 'Network' tab.
- In the Cached Web Content section, click 'Clear Now'.
Chrome
- In the top-right corner of Chrome, click the Chrome menu .
- Select More tools > Clear browsing data.
- In the dialog that appears, select the checkboxes to match the following:
- Use the menu at the top to select the amount of data that you want to delete. Select beginning of time to delete everything.
- Click Clear browsing data.
Clear DNS Cache
- Enter chrome://net-internals/#dns in the Chrome address bar
- Click 'Clear Host Cache'