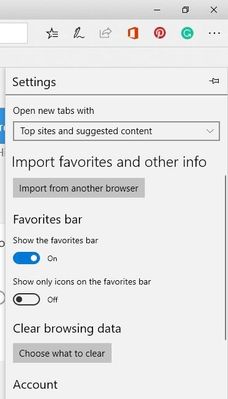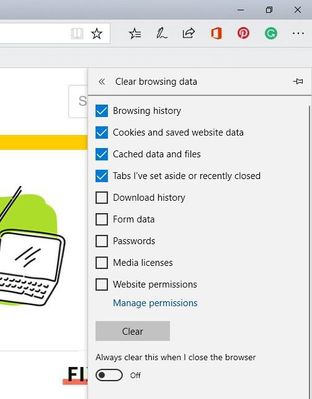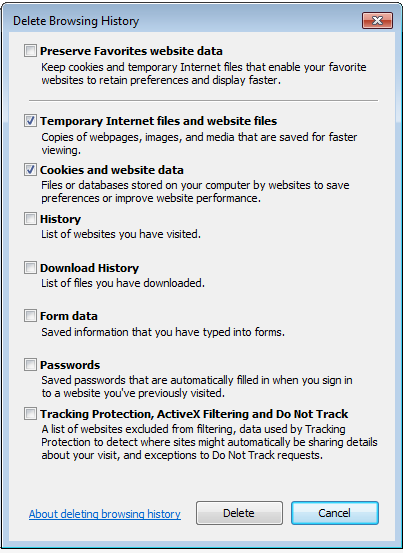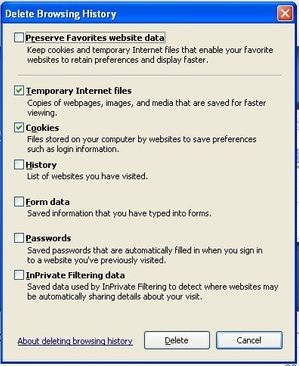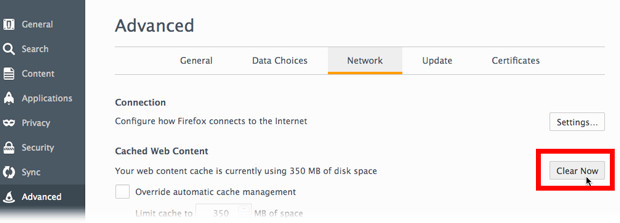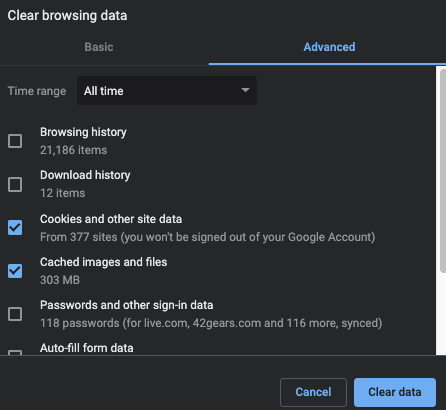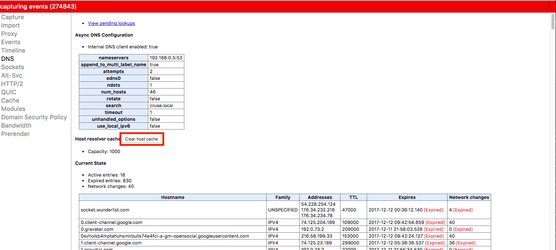Clear Browser Cache
Why do I need to delete my browser cache?
Browser caching is where your browser stores files and information on your computer in order to speed up subsequent requests.
Usually websites are able to handle this and will request new information when a site's resource (such as an image) has changed, and update their cache. Occasionally, though, this doesn't happen. Clearing your browser cache can eliminate problems where a site is exhibiting out-of-date styling, images or behaviour.
Below are instructions on clearing the browser cache in common browsers.
Microsoft Edge
Microsoft Edge Windows 10 version
To clear the cache we need to navigate to the Clear Browsing Data option, the steps are as below:
- Open Microsoft Edge.
- Click the Settings and More menu (the three ellipses).
- Click Settings.
- Click Choose what to clear button under Clear Browsing Data heading.
- Click Clear and All Clear will appear once done.
As noted that this clears the cache and your browsing history, cookies and saved website data, and tabs you’ve set aside or recently closed as shown below,
Internet Explorer
Internet Explorer 9, 10 & 11
- Open the tools menu and click "Internet Options"
- Go to "General" tab and click "Delete" button against "Browser History" section.
- Leave Temporary Internet Files and Cookies ticked and untick all the other boxes as below
- Click delete.
- Close Internet Explorer and open again.
Internet Explorer 8
- Open the tools menu and click "Delete Browsing History"
- Leave Temporary Internet Files and Cookies ticked and untick all the other boxes as below
- Click delete.
- Close Internet Explorer and open again.
Mozilla Firefox
- Click the icon and choose 'Preferences'.
- Select the 'Advanced' panel.
- Click the 'Network' tab.
- In the Cached Web Content section, click 'Clear Now'.
Chrome
- In the URL bar, go to chrome://settings/clearBrowserData
- At the minimum, ensure that the following checkboxes are ticked and the time range is "All Time"
- Click 'Clear data'.
Clear DNS Cache
- Enter chrome://net-internals/#dns in the Chrome address bar
- Click 'Clear Host Cache'