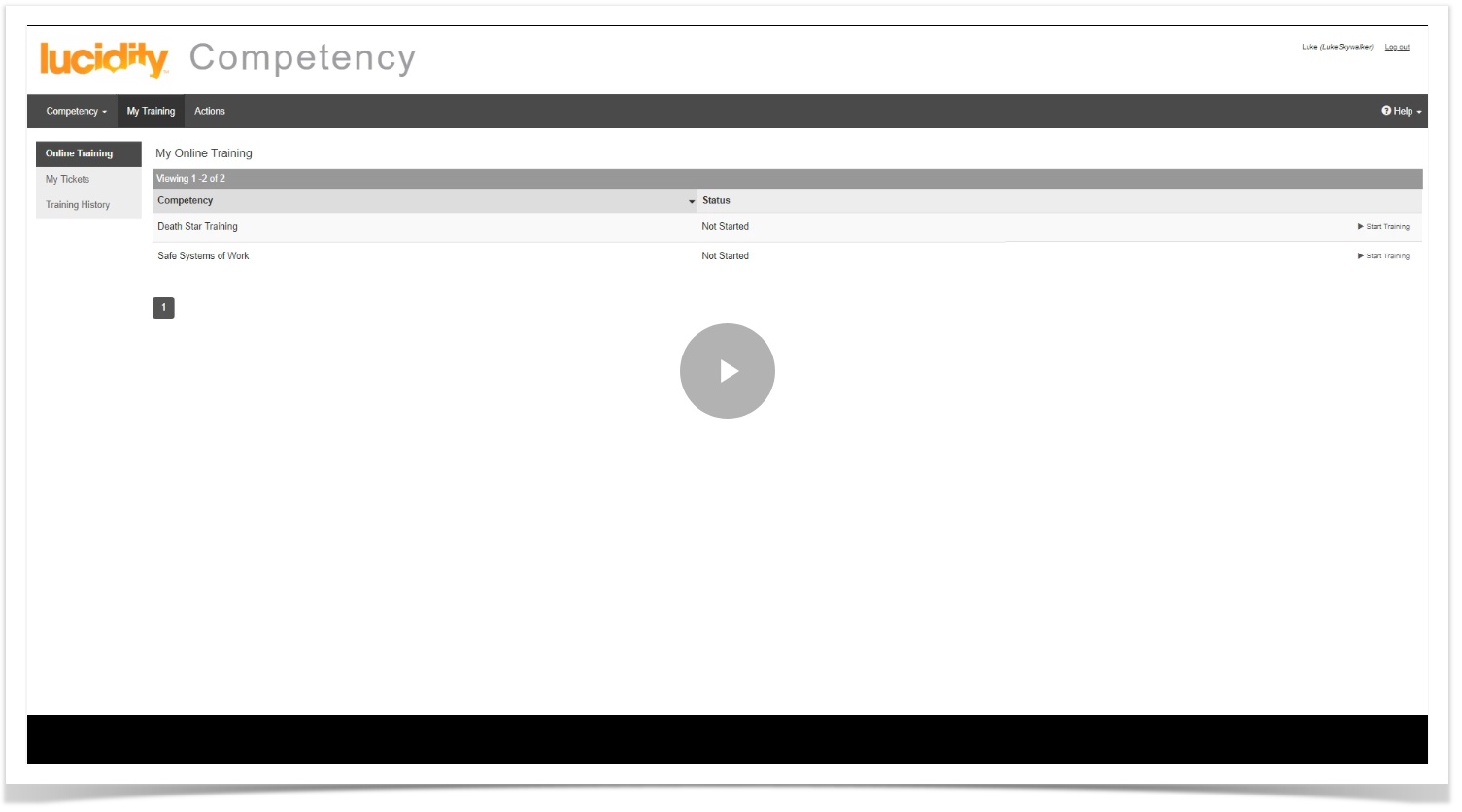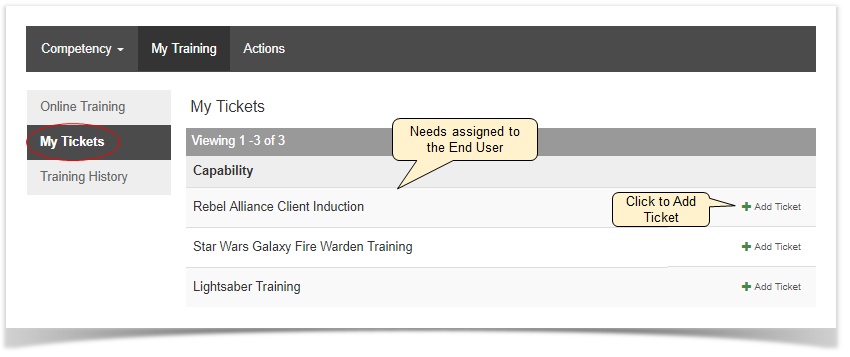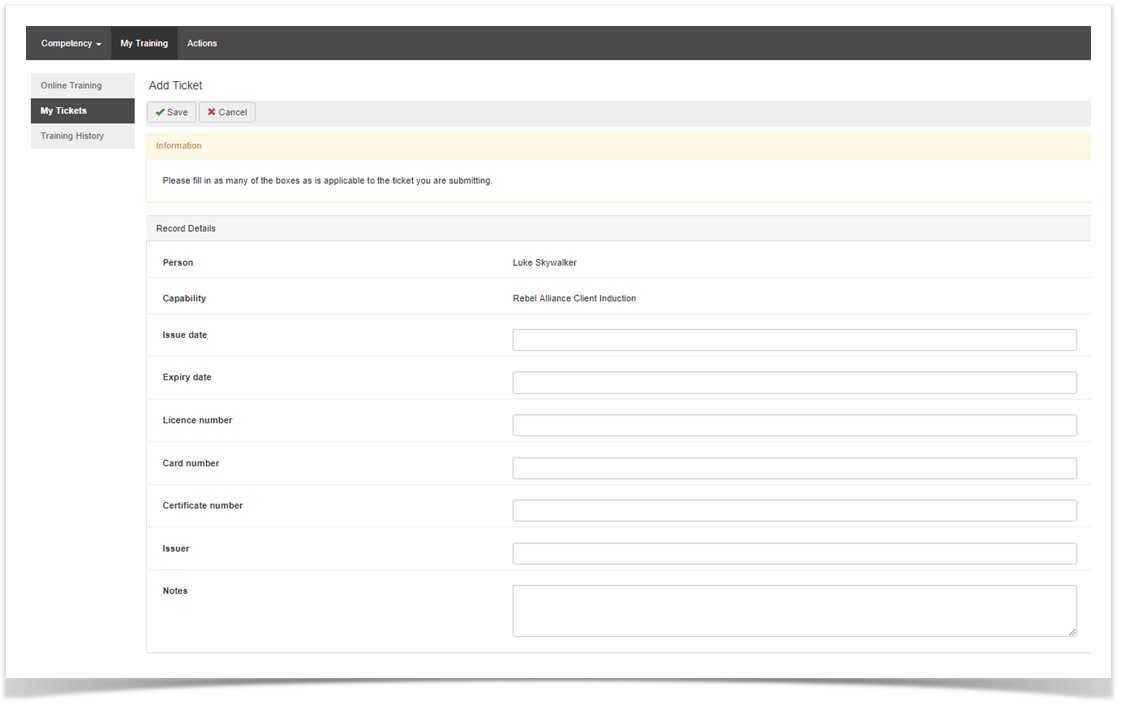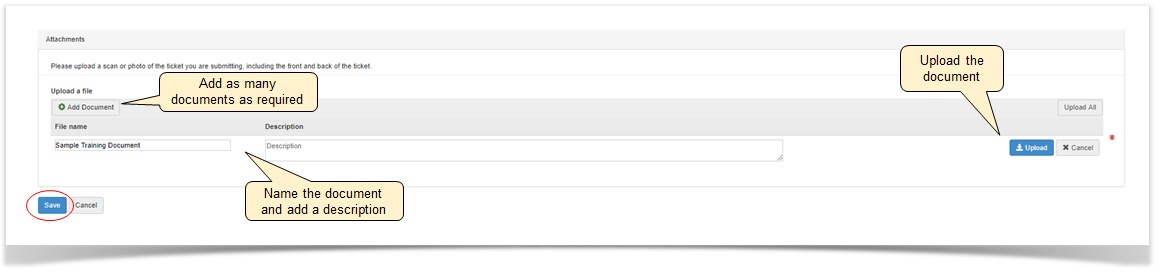| Panel | ||||
|---|---|---|---|---|
| ||||
On this page:
|
...
| Privilege Name | Allows User to: |
|---|---|
| Records - Review/approve Tickets | Approve tickets that have been submitted via the validation process. |
| Records - Submit tickets for others | Submit tickets on behalf of other users. The submitted ticket will remain PENDING until approved . |
| Self Management - Submit Tickets | Submit required tickets as listed on the MY TICKETS page under the My Training tab. The submitted ticket will remain PENDING until approved. |
These are accessible in Lucidity Access. For further details on how to create profiles, roles and assign privileges, refer to the Roles section in the Lucidity Access user guide. Further details on specific Lucidity Competency privileges can be found in the Competency Access Roles and Privileges page in the Lucidity Access user guide.
...
| Tip | ||
|---|---|---|
| ||
Ticket Submit and Approve Management - Individual End-User Guide Ticket Submit and Approve Management - Submit on Behalf of Others Guide |
Once steps 1 - 3 have been complete, the end-user is now able to enter either their own tickets or tickets on behalf of another user in Lucidity Competency by:
- Log into Lucidity Competency
- To submit personal tickets:
- Click 'My Tickets'
- Click 'Add Ticket' on the far right for the required capability
- To submit tickets on behalf of another user:
- Click 'Needs'
- Click 'Submit Ticket' on the far right for the required capability
- NOTE: Tickets can be added directly from the RECORDS page by clicking the 'Submit a ticket' button. The required capability will need to be selected.
- Populate all fields as relevant, referring to the Definitions of Fields listed below
Definitions of Fields
Fields Definitions Issue Date Also known as the completion date - denotes when the training was completed or when the license/ certificate was issued
The issue date is used to calculate an automatic expiry date where relevant. This only occurs when the record is first created and not if it is updated.
Expiry Date The expiry date is used as the basis for notifications and alerts for each record
An expiry date may be automatically set when a record is created if relevant. This is based on the issue date and can be manually set or entered at any time
Licence Number
Entered if there is a license number issued Card Number Entered if there is a card number issued Certificate Number Entered if there is a certificate number issued Issuer The name of the organisation that issued the licence/ ticket/ qualification
Notes Entered if additional notes relating to the record or the specific title of the capability are required
- Upload scan or photographic evidence of the ticket, including front and back where relevant
- Click 'Add Document'
- Locate the document and click 'open'
- Name the file and add a description if required
- Repeat until all documents for the capability are added
- Click 'Upload' or 'Upload All'
- Save
...