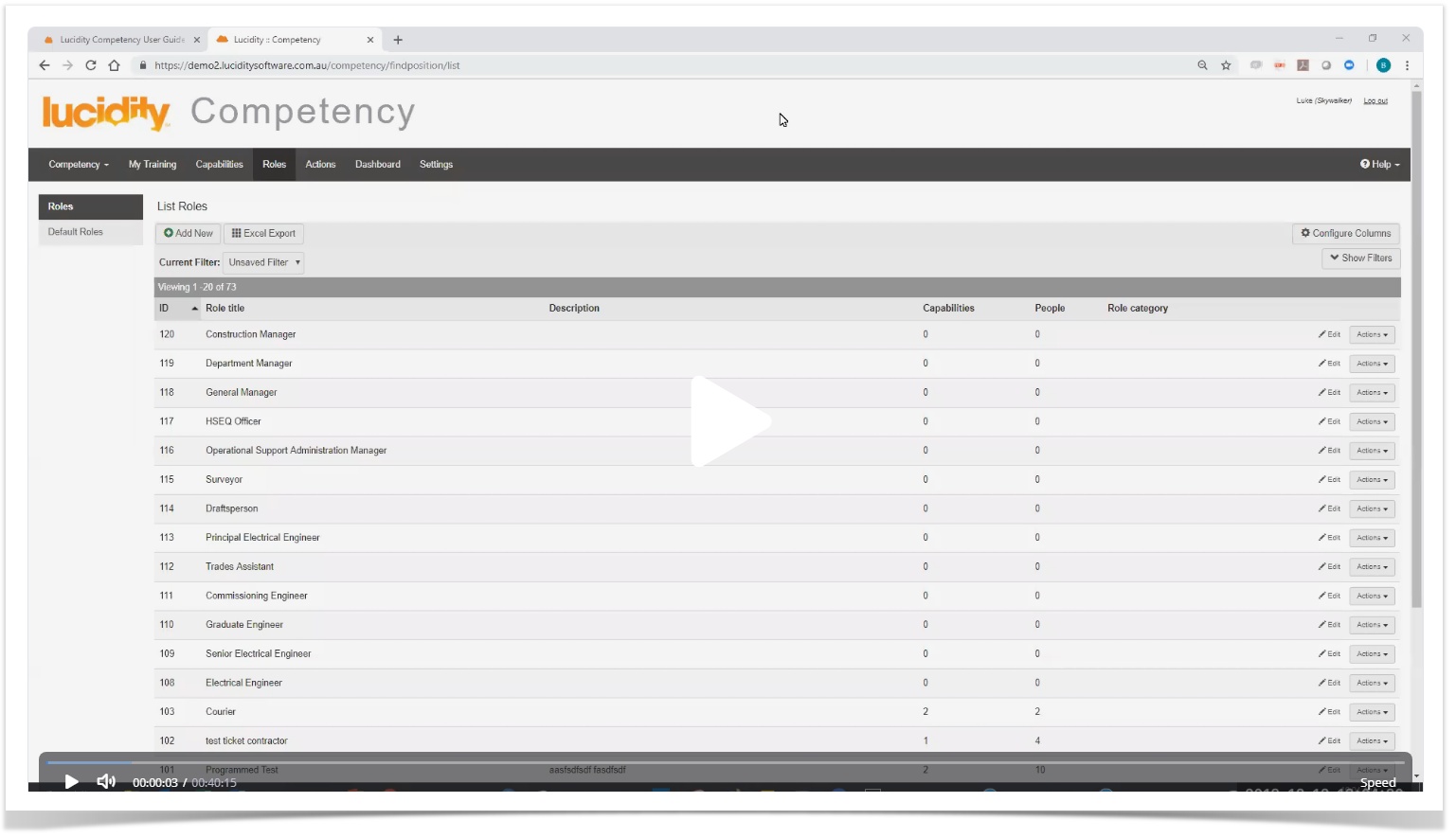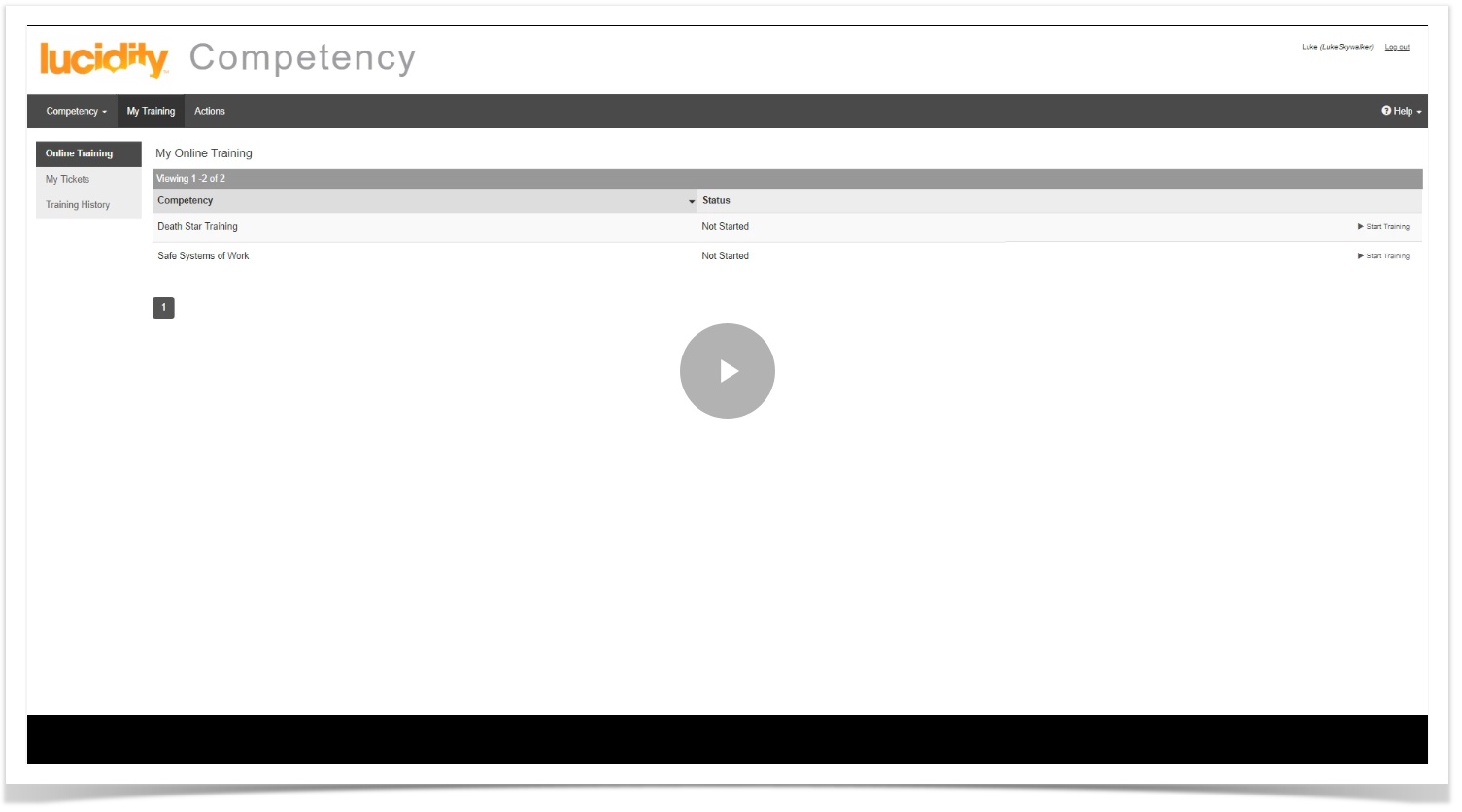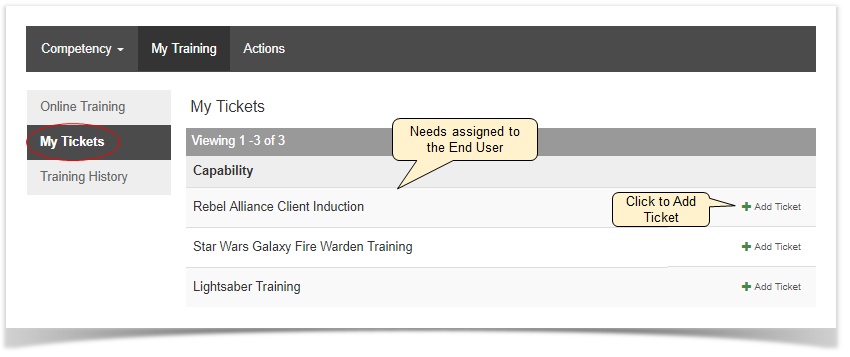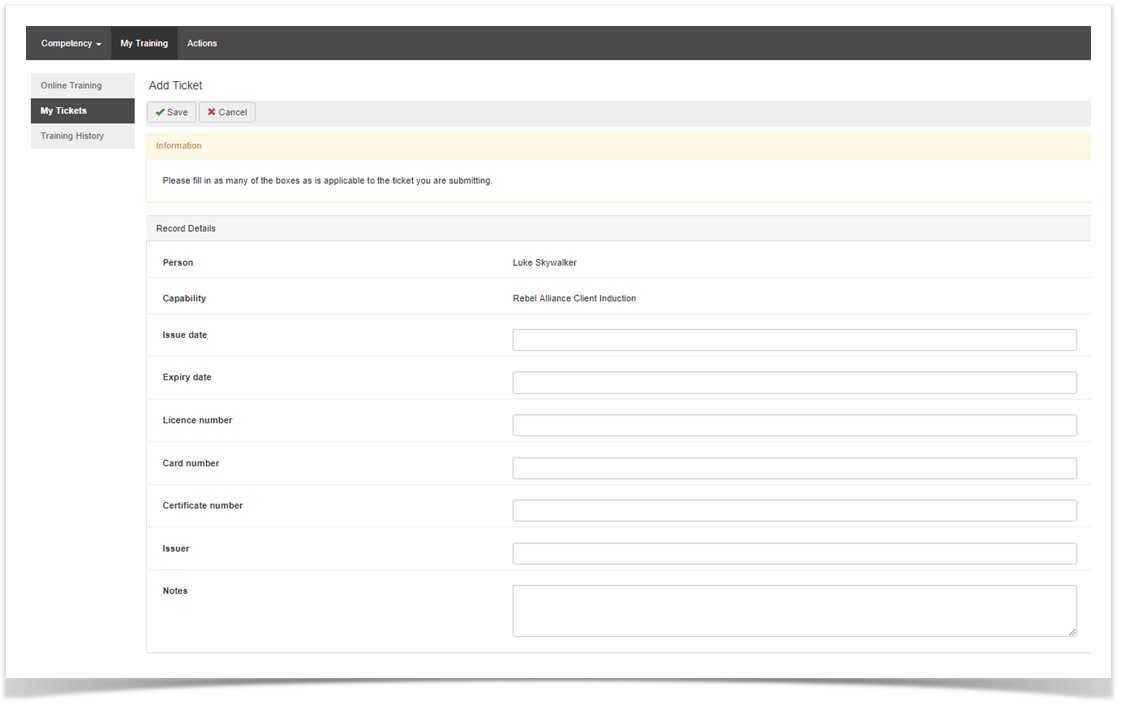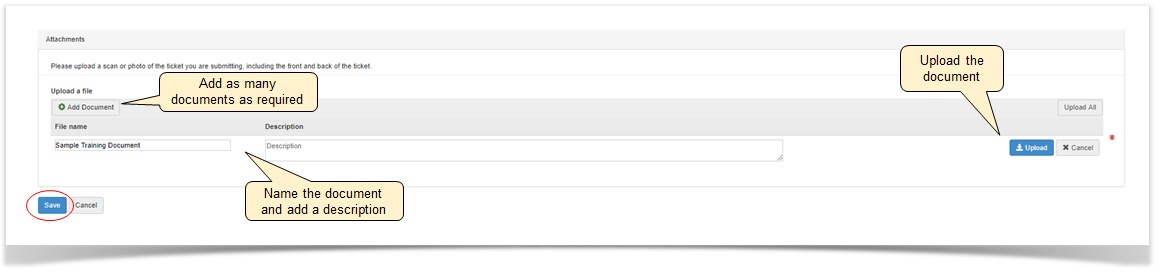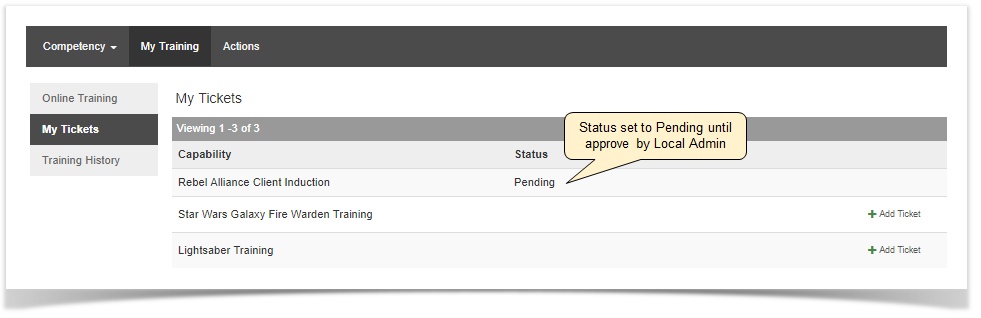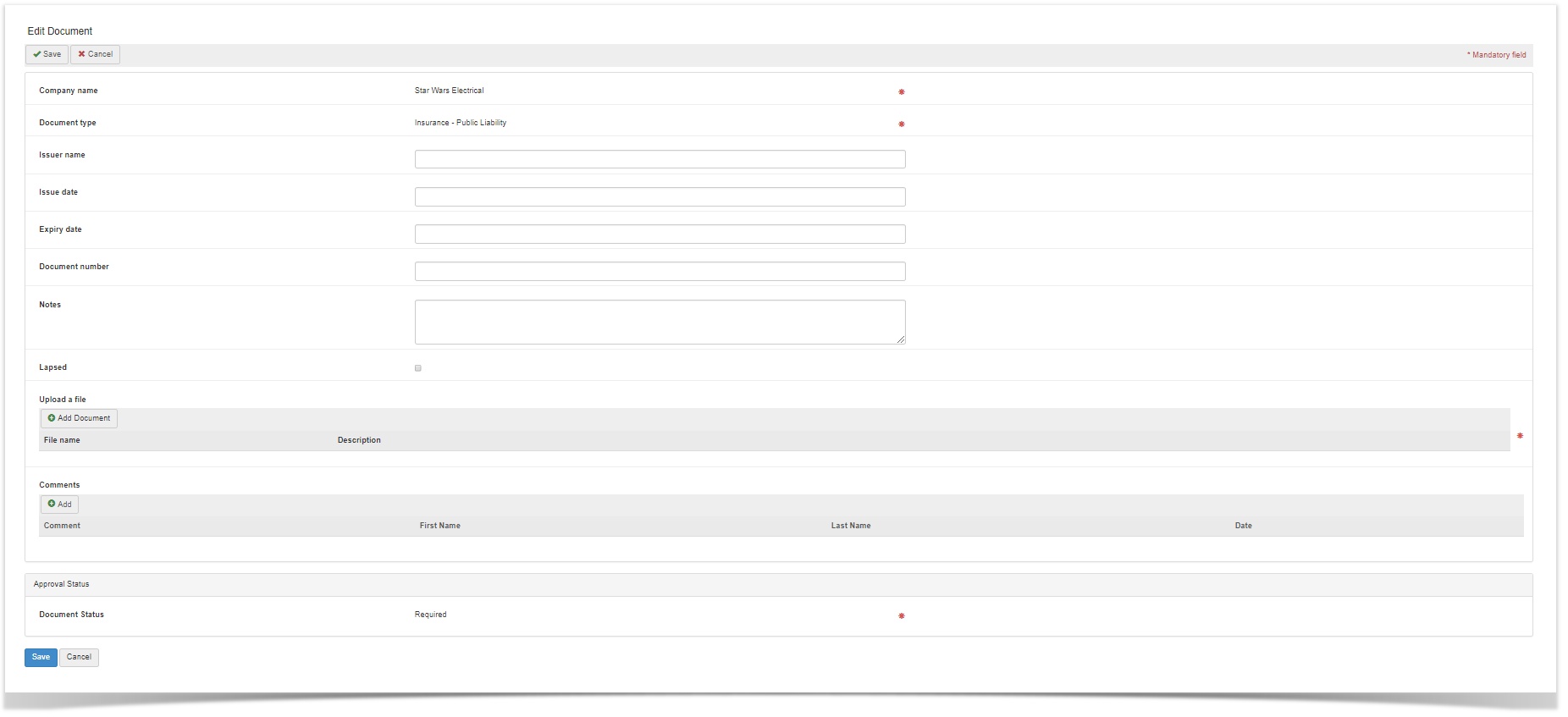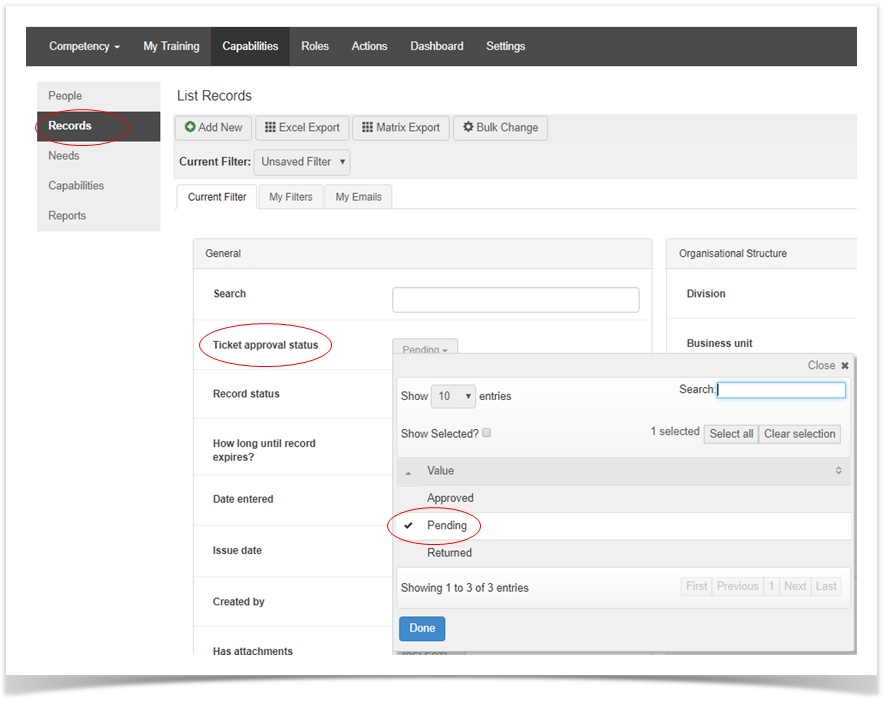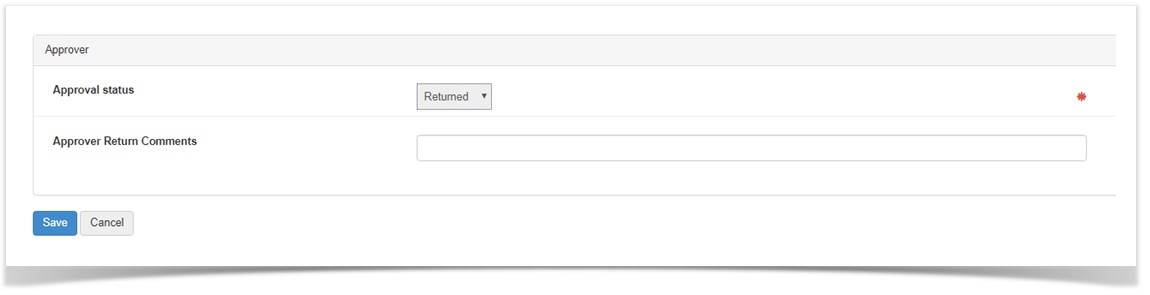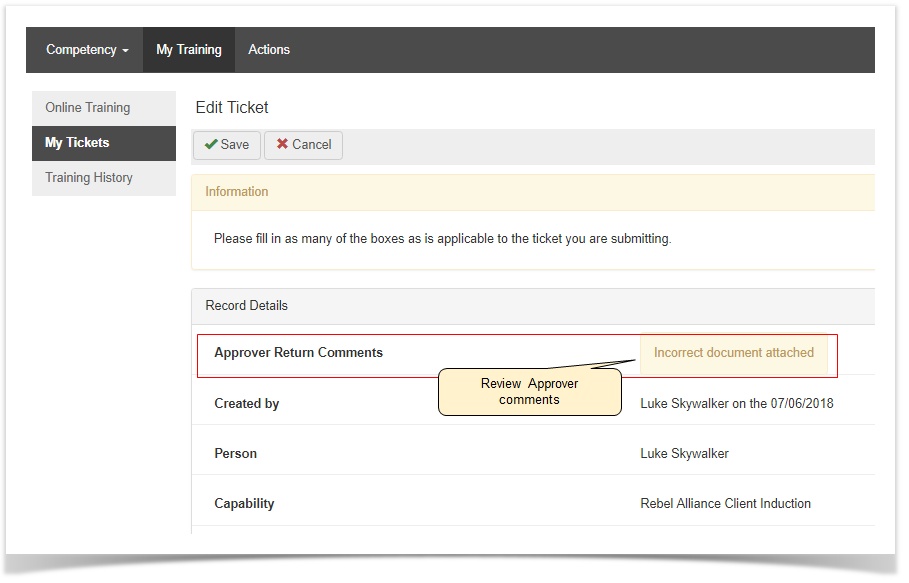| Panel | ||||
|---|---|---|---|---|
| ||||
On this page:
|
...
...
TICKET SUBMIT AND APPROVAL MANAGEMENT
| Info |
|---|
| To perform any of the functionality outlined within this section, the 'Manual Ticket Entry' feature needs to be enabled. Contact Lucidity Software if this is required. |
The Self-Ticket Management feature enables end-users to create and manage their own tickets (records) within Lucidity Competency. This is then followed by a validation process performed by local administratorsThe Ticket Submit and Approval Management functionality allows for tickets (records) to be managed by end users (submitters) within Lucidity Competency in two ways:
- individual end-users can submit their own personal tickets OR
- an end user (such as an administrator from a contracting company) can submit tickets on behalf of someone else (such as a subcontractor)
This is then followed by an approval process performed by local internal administrators (approver).
There are several steps required in the process to ensure it works efficiently. These are outlined in the flow chart below and explained in detail throughout the rest of this section.
| Lucidchart | ||||||||||||||||||||||||||||
|---|---|---|---|---|---|---|---|---|---|---|---|---|---|---|---|---|---|---|---|---|---|---|---|---|---|---|---|---|
|
*Only required for individual ticket submission
The following Application Note illustrates the process from the perspective of the Employee end user and the Approver approver of the submitted training record.
...
| Note | ||
|---|---|---|
| ||
The tickets the individual is required to submit is up to the discretion of the organisation. Some examples could be a driver's licence, forklift ticket, first aid qualification etc. It is important to note this is quite difference to a contracting company's required documentation. Competency Self- Ticket Management Approval is used for an individual employee, contractor or sub-contractor's personal licences, tickets or qualifications. Contractor Document Self-Service is used for a Contracting Company's documentation (such as public liability insurance, a safety management plan, motor vehicle insurance etc.) Refer to the Lucidity Contractor Self-Service user guide for more details. |
Step 1: Permissions and Access
There are two several privileges associated with the Self- Ticket Submit and Approval Management feature.
| Privilege Name | Allows User to: |
|---|---|
| Records - Review/approve Tickets | Approve tickets that have been submitted via the validation process. |
| Records - Submit tickets for others | Submit tickets on behalf of other users. The submitted ticket will remain PENDING until approved . |
| Self Management - Submit Tickets | Submit required tickets as listed on the MY TICKETS page under the My Training tab. The submitted ticket will remain PENDING until approved. |
These are accessible in Lucidity Access. For further details on how to create profiles, roles and assign privileges, refer to the Roles section in the Lucidity Access user guide. Details Further details on specific Lucidity Competency privileges can be found in the Competency Access Roles and Privileges page in the Lucidity Access user guide.
Step 2: Capability Selection
Capabilities are not automatically enabled for Self-Ticket ManagementThis step only applies for tickets end users are required to submit for themselves. This needs to be set as part of the capability creation by the system administrator from Lucidity Competency by:
...
The capabilities with this field selected will now be part of the Self-Ticket Management process and, provided a need is assigned, will become available for end-users to enter their own tickets.
Step 3: Allocate Need
In order for the selected capability to become available to the for an individual end - user to enter submit their own ticket, it needs to be assigned as a need through Lucidity Competency by the local administrator.
It is also recommended (but not required) needs are assigned in order for a user with the SUBMIT TICKETS FOR OTHERS privilege to know exactly what is required for the people they are submitting tickets for.
Refer to the Competency Needs or Competency Roles pages within this user guide for full details on assigning needs.
Step 4:
...
Submit Tickets
| Tip | ||
|---|---|---|
| ||
Self-Ticket Submit and Approve Management - Individual End-User Guide Ticket Submit and Approve Management - Submit on Behalf of Others Guide COMING SOON! |
Once steps 1 - 3 have been complete, the end-user is now able to enter either their own tickets or tickets on behalf of another user in Lucidity Competency by:
- Log into Lucidity Competency with payroll number and DOBThis needs to be set in Lucidity HR by the local administrator
- To submit personal tickets:
- Click 'My Tickets'
- Click 'Add Ticket' on the far right for the required capability
- To submit tickets on behalf of another user:
- Click 'Needs'
- Click 'Submit Ticket' on the far right for the required capability
- NOTE: Tickets can be added directly from the RECORDS page by clicking the 'Submit a ticket' button. The required capability will need to be selected.
- Populate all fields as relevant, referring to the Definitions of Fields listed below
Definitions of Fields
Fields Definitions Issue Date Also known as the completion date - denotes when the training was completed or when the license/ certificate was issued
The issue date is used to calculate an automatic expiry date where relevant. This only occurs when the record is first created and not if it is updated.
Expiry Date The expiry date is used as the basis for notifications and alerts for each record
An expiry date may be automatically set when a record is created if relevant. This is based on the issue date and can be manually set or entered at any time
Licence Number
Entered if there is a license number issued Card Number Entered if there is a card number issued Certificate Number Entered if there is a certificate number issued Issuer The name of the organisation that issued the licence/ ticket/ qualification
Notes Entered if additional notes relating to the record or the specific title of the capability are required
- Upload scan or photographic evidence of the ticket, including front and back where relevant
- Click 'Add Document'
- Locate the document and click 'open'
- Name the file and add a description if required
- Repeat until all documents for the capability are added
- Click 'Upload' or 'Upload All'
- Save
Refer to the Uploading/Managing Files user guide page for more details.
The ticket Regardless of who submitted the ticket, it will now be listed as 'Pending' as it requires validation approval from the local administrator before being approved.
| Warning | ||
|---|---|---|
| ||
When creating submitting or editing a ticket, there are requirements that must be met in order for the ticket to be accepted:
If either of these requirements are not met, the ticket will not save. |
Step 5:
...
Approve Tickets
| Tip | ||
|---|---|---|
| ||
Self-Ticket Submit and Approve Management - Validate Approve Ticket |
Local administrators need to validate approve the ticket before it is added as a completed record into Lucidity Competency. This is to ensure the details the end-user has entered are correct and meets all requirements. After validating reviewing the ticket, the local administrator can either approve or return it.
- To locate Tickets that are pending in Lucidity Competency:
- Navigate to the records menu
- Click the 'Ticket Approval Status' filter
- Select 'Pending'
- Click 'Filter' to display all pending tickets
- This filter also allows for approved and returned tickets to be viewed
- Additional filters can be applied if the search returns too many results
- To review a pending ticket:
- Click 'Edit' on the far right
- Open the ticket attachment and check all details (by viewing the attachments) have been entered correctly
- There is the option for the local administrator to update the ticket details at this stage if required
- Change the approval status to either approved or returned
- Approved - This confirms the ticket has been entered correctly with all required details. It will now become an official record within Lucidity Competency and the process has ended.
- Returned - If this option is selected, the local administrator must add a comment as to why the ticket is being returned, such as 'incorrect document attached.' This will then appear on the end-user's My Training > My Tickets page.
- Click 'Save'
- Click 'Edit' on the far right
Step 6: Edit Returned Tickets
Tickets returned to the end-user need to be edited and corrected. The end-user can do this by:
- Navigate to 'My Tickets' OR by navigating to the 'Needs' page as previously outlined
- Click 'Edit Ticket'
- Review the comments from the approver and correct the ticket details as required
- Save changes
...
| Info | ||
|---|---|---|
| ||
The cycle of end-user a submitter editing the ticket details and the local administrator reviewing it continues until the administrator is satisfied and approves the ticket. Once approved, the process is complete and the ticket becomes a standard record within Lucidity Competency. |
...
| Note | ||
|---|---|---|
| ||
Once a ticket has been approved and recognised as a valid record within Lucidity Competency, the end-user is unable to edit the record. Administrators with appropriate permission can edit the record as required. |
Step 7: Prompt End-User to Submit a New Upload for a Specific Ticket
At any time an Administrator can trigger the 'My Tickets' to request a new upload from the end-user for a specific capability. This is done by Lapsing the existing training record for that capability. An Administrator can do this by following these steps:
...